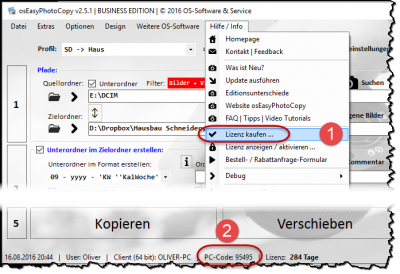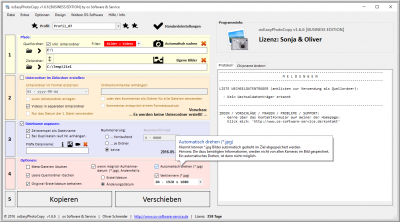FAQ + Tipps: osEasyPhotoCopy

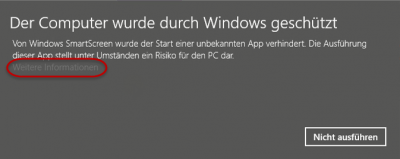 Bedeutet dies nur, dass ihr "Windows-SmartScreen-Filter" die Anwendung osEasyPhotoCopy (noch) nicht kennt. Klicken Sie hierzu auf den Link "Weitere Informationen" und anschließend auf "Trotzdem ausführen". Oder schauen Sie sich unter Video-Tutorials das Video 1 zu diesem Thema an. Details und ein Video dazu, in der FAQ:
Bedeutet dies nur, dass ihr "Windows-SmartScreen-Filter" die Anwendung osEasyPhotoCopy (noch) nicht kennt. Klicken Sie hierzu auf den Link "Weitere Informationen" und anschließend auf "Trotzdem ausführen". Oder schauen Sie sich unter Video-Tutorials das Video 1 zu diesem Thema an. Details und ein Video dazu, in der FAQ:Bitte weiter lesen oder schauen Sie sich hierzu Video-Tutorial 01 an.
Wenn ein heruntergeladenes Programm nicht in der internen SmartScreen-Datenbank gelistet ist, zeigt Windows automatische folgende Meldung an:
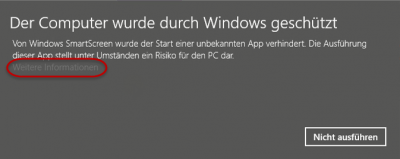 Dies bedeutet erst einmal nichts Schlimmes, nur dass Windows dieses Programm (noch) nicht kennt. Diese Meldung dürften Sie schon öfters gesehen haben, denn Windows kennt nicht alle Programme. Mit einem Klick auf “Weitere Informationen” sehen Sie folgendes:
Dies bedeutet erst einmal nichts Schlimmes, nur dass Windows dieses Programm (noch) nicht kennt. Diese Meldung dürften Sie schon öfters gesehen haben, denn Windows kennt nicht alle Programme. Mit einem Klick auf “Weitere Informationen” sehen Sie folgendes:
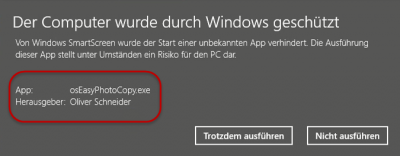 Nun werden weitere Daten wie der App-Name und Herausgeber angezeigt. Mit einem Klick auf den Button “Trotzdem ausführen” kann das Programm nun gestartet werden. Diese Meldung wird für dieses Programm kein weiteres Mal mehr angezeigt.
Nun werden weitere Daten wie der App-Name und Herausgeber angezeigt. Mit einem Klick auf den Button “Trotzdem ausführen” kann das Programm nun gestartet werden. Diese Meldung wird für dieses Programm kein weiteres Mal mehr angezeigt.
Weitere Informationen zum SmartScreen-Filter finden Sie hier.
osEasyPhotoCopy
Diese Frage lässt sich mit Ja und Nein beantworten.
Wenn das Handy z.B. via USB-Kabel am PC angeschlossen ist, können die Bilder/Videos nur dann auf dem PC kopiert werden, wenn das Handy ein Laufwerk (z.B. D:, E: oder F: etc… siehe Bild unten) im Datei-Explorer zur Verfügung stellt. Aus technischen Gründen, werden sogenannte WDF = Windows Device Folder (siehe Bild) nicht unterstützt. Sollte ihr Handy kein Laufwerk zur Verfügung stellen, probieren Sie bitte, eine der 4 Alternativen.
Alternative 1:
Die meisten Handys lassen sich aber auf “Massenspeichermodus (UMS)” umschalten. Eine Anleitung für Android-Geräte findet ihr hier bei Netzwelt.
Alternative 2:
Bilder/Videos zuvor über ein Cloud-Dienst (DropBox, Google-Drive, etc…) auf dem PC synchronisieren. Diesen PC-Ordner dann als Quellpfad nutzen.
Alternative 3:
Bilder/Videos mittels der Software “MyPhoneExplorer” auf dem PC synchronisieren. Diesen PC-Ordner dann als Quellpfad nutzen.
Alternative 4:
Bilder/Videos mit der App “EX Datei Explorer” auf dem PC kopieren. Diesen PC-Ordner dann als Quellpfad nutzen.
Artikel von PC-Welt “Mit Android auf Windows-PC zugreifen“.
Beispiel für WDF = Windows Device Folder:
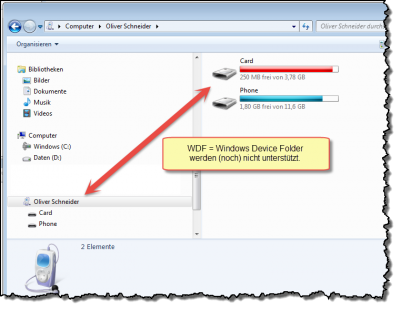
Den PC-Code finden Sie in der Statusleiste des Programms.
Siehe folgenden Screenshot –> Nr. (2).
Den PC-Code benötigen wir, um ihre Lizenz ausstellen zu können. Ohne Angabe dieser 5 stelligen Nummer, können wir keine Lizenz ausstellen. Wenn Sie eine Lizenz direkt über das Programm – siehe hier Nr. (1) – kaufen, müssen Sie nichts weiter tun, diese Nr. wird uns automatisch im PayPal-Bestellprozess zur Verfügung gestellt. Wenn Sie jedoch eine Lizenz über das Bestellformular bestellen, vergessen Sie bitte nicht, den PC-Code mit anzugeben.
Folgende Dateitypen werden derzeit erkannt:
Videodateien:
.jpg | .jpeg | .gif | .png | .tif | .bmp | .swf | .svg | .raw | .dng | .erf | .crw | .cr2 | .rwi | .nef | .nrw | .srw | .arw | .rw2 | .raf | .3pr | .fff | .dcr | .kdc | .rwl | .mrw | .orf | .pef | .x3f | .sr2 | .srf
Grafikdateien:
.mp4 | .mpeg | .mpe | .mpg | .avi | .mov | .wmv | .wtv | .yuv | .mkv | .flv | .swf | .asf | .nsv | .3gp | .m4v | .smi | .svi | .rm | .mts | .avc
Metadateien:
.mpl | .cpi | .thm
Nein, ist aber in Planung.
Gute Frage 🙂
Dies hat uns auch ein wenig beschäftigt. Daher gibt es die Möglichkeit bei “Duplikaten” – also wenn mehrere Bilder den gleichen Zeitstempel haben – eine laufende Datei-Nr. anzuhängen. Später im Explorer wird leider jedoch nicht die korrekte Reihenfolge angezeigt.
Beispielanzeige im Explorer:
- 2016-07-03 @ 17.52.58 – 002.jpg
- 2016-07-03 @ 17.52.58 – 003.jpg
- 2016-07-03 @ 17.52.58.jpg
Wie Sie sehen, wird das erste Serienbild (hier Nr. 3) – für uns Menschen – nicht korrekt einsortiert. Dies liegt darin, das ein Leerzeichen – was nach der 8 bei Bild 1 und 2 folgt – in der Sortierung vor den Punkt steht. Wie unter News zu lesen ist, arbeiten wir an einer neuen Routine, die dieses Problem beheben soll.
Seit der Version 2.2 sieht es nun wie folgt aus:
- 2016-07-03 @ 17.52.58 – 01.jpg –> oben Nr. 3
- 2016-07-03 @ 17.52.58 – 02.jpg –> oben Nr. 1
- 2016-07-03 @ 17.52.58 – 03.jpg –> oben Nr. 2
Daraus ergeben sich folgende Vorteile:
- Das erste Bild einer Serie erhält nun auch eine Nummerierung “01”
- Dadurch erfolgt nun eine korrekte Sortierreihenfolge im Explorer
- Keine fortlaufende Datei-Nr. mehr, sondern je Serie eine eigene Nummerierung beginnend bei 01
- Weitere Möglichkeiten
- z.B. Serienaufnahmen in einem eigenen Unterordner speichern zu können
Bitte weiter lesen oder schauen Sie sich hierzu Video-Tutorial 01 an.
Wenn ein heruntergeladenes Programm nicht in der internen SmartScreen-Datenbank gelistet ist, zeigt Windows automatische folgende Meldung an:
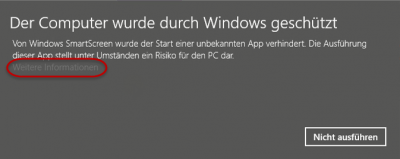 Dies bedeutet erst einmal nichts Schlimmes, nur dass Windows dieses Programm (noch) nicht kennt. Diese Meldung dürften Sie schon öfters gesehen haben, denn Windows kennt nicht alle Programme. Mit einem Klick auf “Weitere Informationen” sehen Sie folgendes:
Dies bedeutet erst einmal nichts Schlimmes, nur dass Windows dieses Programm (noch) nicht kennt. Diese Meldung dürften Sie schon öfters gesehen haben, denn Windows kennt nicht alle Programme. Mit einem Klick auf “Weitere Informationen” sehen Sie folgendes:
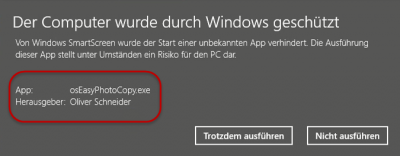 Nun werden weitere Daten wie der App-Name und Herausgeber angezeigt. Mit einem Klick auf den Button “Trotzdem ausführen” kann das Programm nun gestartet werden. Diese Meldung wird für dieses Programm kein weiteres Mal mehr angezeigt.
Nun werden weitere Daten wie der App-Name und Herausgeber angezeigt. Mit einem Klick auf den Button “Trotzdem ausführen” kann das Programm nun gestartet werden. Diese Meldung wird für dieses Programm kein weiteres Mal mehr angezeigt.
Weitere Informationen zum SmartScreen-Filter finden Sie hier.
Derzeit werden folgende Einstellungen in einem Profil abgelegt:
- Profil-Name
- Quellpfad
- Zielpfad
- Präfix für den Dateinamen
- Zeitstempel Profilerstellung
Zukünftig ist geplant, alle Einstellungen in einem Profil ablegen zu können.
Ganz einfach, wegen der richtigen Sortierung im Explorer.
Erklärung:
Der Explorer selbst erkennt kein Datum in einem Dateinamen. Für den Explorer sind alle Dateinamen “reiner” Text und er sortiert strikt von links nach rechts, von oben nach unten, Zeichen für Zeichen. Daher würde der Explorer die Reihenfolge der folgenden Dateien wie folgt darstellen, wenn diese ein “normales” Datumsformat als Dateinamen hätten:
- 01.02.2016 @ 14.12.24.jpg
- 01.05.2016 @ 12.56.12.jpg
- 01.07.2016 @ 10.56.14.jpg
- 02.02.2016 @ 12.16.08.jpg
- 10.02.2016 @ 18.38.22.jpg
- 11.05.2016 @ 20.18.10.jpg
Wie man hier sieht, wird die Reihenfolge – aus menschlicher Sicht – der roten Einträge nicht korrekt dargestellt. Aus Sicht des PC´s ist diese Reihenfolge jedoch absolut korrekt. Zeichen für Zeichen von oben nach unten wurde richtig sortiert.
Daher verwenden wir das allgemeinübliche “ISO-Format” für Datumsangaben. Von “Groß-nach-Klein”. Jahr-Monat-Tag – Std. Min. Sek. Die gleichen Dateien mit dem ISO-Format werden im Explorer nun wie folgt angezeigt:
- 2016-02-01 @ 14.12.24.jpg –> oben Nr. 1
- 2016-02-02 @ 12.16.08.jpg –> oben Nr. 4
- 2016-02-10 @ 18.38.22.jpg –> oben Nr. 5
- 2016-05-01 @ 12.56.12.jpg –> oben Nr. 2
- 2016-05-11 @ 20.18.10.jpg –> oben Nr. 6
- 2016-07-01 @ 10.56.14.jpg –> oben Nr. 3
Mit diesem Datumsformat haben wir nun die gewünschte “richtige” Reihenfolge von Dateien und Ordnern. Daher schreiben wir das Datum “rückwärts” bzw. nach dem ISO-Format. Selbstverständlich haben Sie jedoch im Kommentarfeld die Möglichkeit, ihr eigenes Datumsformat anzugeben. Lesen Sie dazu FAQ 04-010.
Eine Auflistung der Möglichkeiten, erhalten Sie auch im Programm. Klicken Sie hierzu bitte auf den “Info-Button” links vom Text “Ordnerkommentar“
Folgende Platzhalter können im Kommentarfeld und im Feld Dateipräfix angegeben werden (Tipp: rechte Maustaste im jeweiligen Feld):
- #Marke# = Kameramarke
- #Modell# = Kameramodell
- #Label# = Volume Label (Datenträgername / Chipname)
- #Ordner# = übergeordneter Ordner (Elternordner) der Datei
- #Resize# = Eingestellter Wert für die Verkleinerung
- Weitere Felder können auf Wunsch gerne hinzugefügt werden
Für die Auswahl an System- bzw. Umgebungsvariablen stehen in den Feldern “Kommentar” und “Dateipräfix” unterschiedliche Einträge (rechte Maustaste) zur Verfügung. Im Kommentarfeld werden nahezu alle angezeigt, wohingegen im Feld “Prä-/Suffix Dateiname” nur die angezeigt werden, die kein “Doppelpunkt” enthalten.
Datumsplatzhalter im Kommentarfeld:
Möchten Sie ein eigenes Datumsformat im Kommentarfeld definieren, müssen Sie beide Kontrollkästchen unter dem Kommentarfeld aktivieren. “Kommentarfeld als Ordner für alle Dateien verwenden” und “Kommentar entspricht einem Formatausdruck“. Hier werden dann folgende Formatausdrücke unterstützt (Werte in Klammern sind Beispiele):
- d = Tag (1)
- dd = Tag (01)
- ddd = Tag (Mo)
- dddd = Tag (Montag)
- M = Monat (1)
- MM = Monat (01)
- MMM = Monat (Jan)
- MMMM = Monat (Januar)
- yy = Jahr (16)
- yyyy = Jahr (2016)
- #KW# = Kalenderwoche (43)
- h = Stunde (4) am/pm
- hh = Stunde (04) am/pm
- H = Stunde (17)
- HH = Stunde (17)
- mm = Minute (06)
- ss = Sekunde (04)
Info: kleines h = 12 h Format, großes H = 24 h Format, 2 Buchstaben = mit führende 0
Kurz gesagt, Nein.
Ein “klassisches” Handbuch ist derzeit nicht vorgesehen, jedoch haben wir zu fast jedem Objekt (Button, Option, Kontrollkästchen, Eingabefeld, Auswahlboxen, Icons, etc…) eine erweiterte Hilfe. Diese ist schneller, zielgerichteter und ohne blättern in Handbuch verfügbar. Zudem gibt es ein sehr ausführliches Protokoll, der auch den ein oder anderen Tipp anzeigt. Sie bekommen also genau dort die Hilfe angezeigt, wo Sie diese auch gerade benötigen.
Diese Objekthilfe nennt sich “Tool Tipp Text” und wird automatisch angezeigt, wenn Sie ein paar Sekunden mit der Maus über ein Objekt “stehen” bleiben. Probieren Sie aus!
Beispiel für ein Tool Tipp Text:
Je nach Auswahl …
Wurde als Verkleinerung eine Auflösung z.B. 1920 x 1080 gewählt, dann werden nur Bilder verkleinert, die eine höhere Auflösung haben. Kleinere Bilder werden also nicht noch einmal verkleinert.
Haben Sie jedoch als Verkleinerung einen Prozentwert z.B. 50% ausgewählt, dann werden natürlich alle Bilder um 50% verkleinert.
Hinweis:
Evtl. vorhandene Bilder im Zielordner, werden nicht geändert.
osEasyPhotoCopy-Tipps
Welche Tipps / Tricks gibt es für die Bedienung?
- (weitere) Hilfe
- Es gibt kein Handbuch, aber gezielte Hilfe in Form von Tool-Tipp-Texte. Lesen Sie hierzu FAQ 04-011
04-011 – Gibt es ein Handbuch?Kurz gesagt, Nein.
Ein “klassisches” Handbuch ist derzeit nicht vorgesehen, jedoch haben wir zu fast jedem Objekt (Button, Option, Kontrollkästchen, Eingabefeld, Auswahlboxen, Icons, etc…) eine erweiterte Hilfe. Diese ist schneller, zielgerichteter und ohne blättern in Handbuch verfügbar. Zudem gibt es ein sehr ausführliches Protokoll, der auch den ein oder anderen Tipp anzeigt. Sie bekommen also genau dort die Hilfe angezeigt, wo Sie diese auch gerade benötigen.
Diese Objekthilfe nennt sich “Tool Tipp Text” und wird automatisch angezeigt, wenn Sie ein paar Sekunden mit der Maus über ein Objekt “stehen” bleiben. Probieren Sie aus!
Beispiel für ein Tool Tipp Text:
Zu Anti-Banner hinzufügen
- Es gibt kein Handbuch, aber gezielte Hilfe in Form von Tool-Tipp-Texte. Lesen Sie hierzu FAQ 04-011
- Allgemein zu den Eingabefeldern
- Mit einem Doppelklick im Eingabefeld, wird der Inhalt der Zwischenablage eingefügt.
- Verschrieben? Kein Problem – Einfach ESC-Taste drücken und schon wird das Feld geleert. Wird in einem leeren Feld noch einmal die ESC-Taste gedrückt, wird das Programm beendet.
- Eine Auswahl von möglichen Platzhaltern sowie Umgebungsvariablen werden als “Kontextmenü” angezeigt, wenn Sie im Eingabefeld die rechte Maustaste drücken.
- Feld: Kommentar
- Möchten Sie den zuletzt verwendeten Kommentar grundsätzlich bei einem Programmstart voreinstellen – dann aktivieren Sie im Optionsmenü “letzten Ordnerkommentar voreinstellen“. Besonders hilfreich ist diese Option, wenn die Bilder immer nach einem gleichem Schema abgelegt werden sollen.
- Eigenes Datumsformat? Kein Problem, Lesen Sie hierzu FAQ 04-010
04-010 – Welche Platzhalter bzw. System-/Umgebungsvariablen werden unterstützt?Eine Auflistung der Möglichkeiten, erhalten Sie auch im Programm. Klicken Sie hierzu bitte auf den “Info-Button” links vom Text “Ordnerkommentar“
Folgende Platzhalter können im Kommentarfeld und im Feld Dateipräfix angegeben werden (Tipp: rechte Maustaste im jeweiligen Feld):
- #Marke# = Kameramarke
- #Modell# = Kameramodell
- #Label# = Volume Label (Datenträgername / Chipname)
- #Ordner# = übergeordneter Ordner (Elternordner) der Datei
- #Resize# = Eingestellter Wert für die Verkleinerung
- Weitere Felder können auf Wunsch gerne hinzugefügt werden
Für die Auswahl an System- bzw. Umgebungsvariablen stehen in den Feldern “Kommentar” und “Dateipräfix” unterschiedliche Einträge (rechte Maustaste) zur Verfügung. Im Kommentarfeld werden nahezu alle angezeigt, wohingegen im Feld “Prä-/Suffix Dateiname” nur die angezeigt werden, die kein “Doppelpunkt” enthalten.
Datumsplatzhalter im Kommentarfeld:
Möchten Sie ein eigenes Datumsformat im Kommentarfeld definieren, müssen Sie beide Kontrollkästchen unter dem Kommentarfeld aktivieren. “Kommentarfeld als Ordner für alle Dateien verwenden” und “Kommentar entspricht einem Formatausdruck“. Hier werden dann folgende Formatausdrücke unterstützt (Werte in Klammern sind Beispiele):
- d = Tag (1)
- dd = Tag (01)
- ddd = Tag (Mo)
- dddd = Tag (Montag)
- M = Monat (1)
- MM = Monat (01)
- MMM = Monat (Jan)
- MMMM = Monat (Januar)
- yy = Jahr (16)
- yyyy = Jahr (2016)
- #KW# = Kalenderwoche (43)
- h = Stunde (4) am/pm
- hh = Stunde (04) am/pm
- H = Stunde (17)
- HH = Stunde (17)
- mm = Minute (06)
- ss = Sekunde (04)
Info: kleines h = 12 h Format, großes H = 24 h Format, 2 Buchstaben = mit führende 0
- Feld: Pfadangaben
- Diese können auch manuell eingegeben werden.
Hinweis: Färbt sich der Hintergrund rot, ist der Pfad ungültig. - Während der manuellen Eingabe von Pfadangaben, zeigt das Programm automatisch eine Liste an gefundenen Ordner an. Diese können einfach mit der Maus ausgewählt werden.
- Tipp: Sie können auch nur ein ganzes Laufwerk angeben, z.B. E:\
Hinweis: Wird nur ein Laufwerk als Quelle angegeben, sollte die Option “inkl. Unterverzeichnisse” aktiviert werden. Der Dateifilter kann i.d.R. auf Bilder/Videos eingestellt bleiben, damit können auf einen “Rutsch” Bilder sowie Videos von der Quelle (z.B. Kamerachip) auf dem PC kopiert werden. Videos können dabei in einem separaten Unterordner kopiert werden.
- Diese können auch manuell eingegeben werden.
Legt man zuerst die Speicherkarte in den Chip-Kartenlesen und startet dann das Programm, werden im rechten Log-Fenster alle Pfade von ext. Speichermedien angezeigt. Mit einem Klick direkt auf diese Pfad werden diese als Quellpfad übernommen.
Ist das Programm schon gestartet, müssen Sie den Button “Suchen” verwenden, wenn das Programm nach solchen ext. Pfaden suchen soll. Diese werden dann ebenfalls im rechten Log-Fenster angezeigt.
Sollte nach dem Programmstart das Feld “Quellpfad” leer sein, wird der erste gefundene DCIM-Ordner automatisch als Quellpfad eingetragen, falls sich eine Speicherkarte im Chipkartenleser befindet.